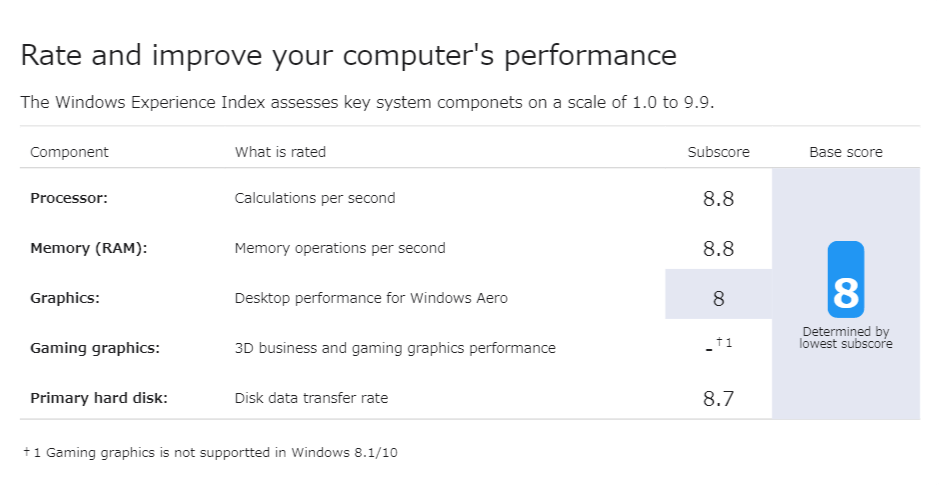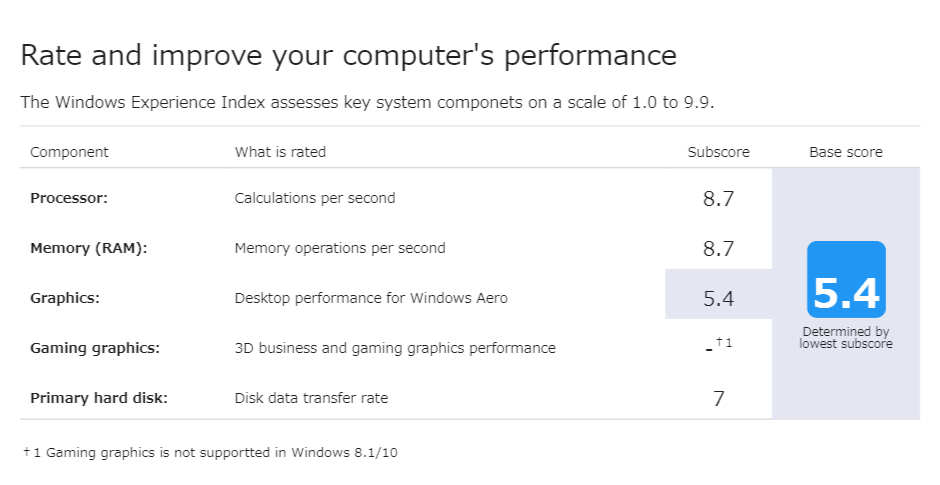なんだかんだ言って盆明けには終わると思っていた在宅勤務がこの先もしばらく続きそうなので、観念してモバイルモニターを買いました。会社貸与のノート PC 一台ではさすがに限界と言いますか、表示領域が圧倒的に足りない。図面が読めない、画面を並べられない、Excel 作業が辛い、やはりサブモニターが必要です。とはいえ、書斎や固定モニターを設置するほどのスペースもない、むしろ家のレイアウトを固定したくない&我が家で一番広いダイニングテーブルで作業をしたいので、モバイルモニターを買うことにしました。わたし自身もですが、妻の作業にも外部モニターが必要になって来たことも後押しです。

とはいえ、モバイルモニターというジャンルにコレといった鉄板製品があるわけなく、有象無象の中華製品から比較的評価の高い有象を探す形になります。つまり、ヨドバシが使えない、Amazon から勘と勢いで選ぶ形になります ((時間に余裕があれば AliExpress や Gearbest から冒険する形になりますが、今回は日和ります。))。Amazon のディスプレイ売れ筋ランキングより、なんか EVICIV というメーカー品が比較的売れている&悪評が少ない、メーカーの詳細は不明、ただ 4K 15.6″、Type-C 接続なら仕様的には充分、スリーブケースが付いているので、必要があれば(あるの?)家の外にも持ち出せそうだなー、と決定。
販売元は Amazon ではなく、EVICIVモバイルモニター専門店となります。Anker などと同じショップ形式ですね。一応、公式ショップなので信用しましょう。Prime 対応とのことで、注文から翌々日に無事到着。ただし、型番が DS-156A07 と記載されているのが気になります。
各機器との接続について
早速 ThinkPad X1 Carbon と接続 ((会社貸与 PC のため、写真はなし。写真は私物の Surface Pro のみ))。付属の Type-C ケーブル1本で映像出力&電源供給がきちんと賄えました。ケーブルの少なさは正義。欠点としては、付属の 1m ケーブルだとかなり短い点。ノート PC を左に、サブモニターを右に設置するとき、ThinkPad の Type-C 端子は本体左、モニターの端子は本体右と、それぞれ逆なんですね。しかも DisplayPort Alt Mode 対応の Type-C ケーブルは相応の太さがあるため、かなりカツカツです。いい感じのケーブルを探す旅に出ようと思います。

同様に Surface Pro 7 との接続も問題なし。Surface Pro は Type-C 端子が本体右側にあるため、ケーブル長に問題なく快適ですね。なお、Surface Pro には Type-C ポートが1つしかないため、“Surface Pro 本体に” 給電しながらモニターと接続はできません。その代わり、USB PD で “モニター側に” 給電しながら、モニターと Surface を Type-C で接続します。そうすることで、Surface Pro 側にも給電可能になります。なにこれ便利。
ただ、古い MacBook Pro と接続する場合、モニター本体、MacBook 本体それぞれの電源、接続用 HDMI ケーブルと、それなりに煩雑な環境になりますね。いや、旧来通りの接続なんですけど ((新しい MacBook だと、上記 Surface 同様、モニター側からの Type-C 給電可能だそうです。))。
なお、いまは使う予定はありませんが、Nintendo Switch とも接続可能です。TV の前の定位置以外でも RFA ができるようになります。今後、助かるかも。
機器仕様と使い勝手について
様々なモバイルモニターの中から本機を選んだ理由の1つが 4K 表示。FHD ではなく 4K モニターなので、文字がとても綺麗に表示されます。そう、4K というと画像や映像表示についてばかり語られがちですが、実用上の最大のメリットは文字表示のなめらかさなんですよね。HiDPI は正義です。Apple の Retina ディスプレイ訴求は正しかった。圧倒的に文字が読みやすい。なお、画像表示も私の環境では充分な写りです。3万円の 4K モニターにそれ以上は要求できません。

ちょっと変わった点として、標準の色温度が「暖色」モードとなっており、かなり低い点。ユーザー設定で調整すれば問題ありませんが、ちょっとびっくりしました。新しいモニターって妙に色温度が高く、真っ青な製品が多いので。最近はブレーライトカットが流行りなのかもしれませんね。
一方、ちょっとだけ残念なのはタッチパネルに未対応な点。非対応なことはもちろん最初から分かっていましたが、Surface と併用しますと、つい、画面を触っちゃうんですね。そのたびに、あっ、って戸惑っちゃいます。戸惑っちゃうだけなんですけど。
また、スタンドとなるスリーブケースが付属されています。画面側までパタンと蓋を閉じることができるので、ちょっと片付けるときに安心。ケーブルを抜けば、本棚にも収まります。鞄に入れて持ち出さない使い方でも、スリーブケースがあると便利なんですね。ただ、スタンドとして使うには、ちょっと安定性が欠けます。マグネットでモニター裏側とくっつけるのですが、角度が浅いとマグネットが外れがちです。いつかバタンと倒しそうで、それだけが不安です。
結論としては、とてもいい買い物でした。在宅勤務の仕事効率向上用に買いましたが、趣味の Lightroom も広く使えるようになりましたし、満足しています。